HOW TO CREATE A STUNNING TYPOGRAPHY PORTRAIT IN PHOTOSHOP 2024

1. Choosing the Right Image
Creating powerful Typography Portraits in Photoshop begins with selecting the right image. Consider the following aspects when selecting your image:
-
Contrast: The distinction between the subject’s face and the background is crucial for making the text stand out.
-
Details: The facial details contribute to the final composition’s personality and character.
-
Emotion: Opt for a portrait that captures a compelling emotion, adding depth to the artwork.
-
Background: A simple, distraction-free background allows the text to take center stage.
-
Lighting: Good lighting significantly shapes the overall aesthetic of the typography portrait.
2. Opening the Image in Photoshop
Once you’ve chosen your image, open it in Photoshop by right-clicking the image, selecting “Open with,” and then choosing Adobe Photoshop.
3. Selecting the Subject
To create a layer mask of the subject, you need to select the subject first. This can be done using various tools like the quick selection tool or the magnetic lasso tool. Alternatively, you can select the “Select” menu option and choose “Subject” from the dropdown menu.
4. Creating a Layer Mask for the Subject
Following the selection of your subject, head to the “Select” menu again and choose “Select and Mask.” Under the edge detection heading, check the box for Smart Radius and adjust the Radius to 1px.
Then, select Decontaminate Colors, move the Amount slider to 100%, and change Output To “New Layer.” This will create a new layer of your subject without a background.
5. Creating a Displacement Map
The next step involves creating a displacement map, which will help the text wrap around the contours of the face, giving the portrait a more realistic look.
To do this, duplicate the layer and save it as a .psd file on your desktop for later use.
6. Crafting a Word Cloud
Now comes the fun part! Scour the internet for interesting word clouds that align with your message or the emotions depicted in your image. Alternatively, you can customize your own word cloud using words that resonate with you. Remember to use white text on a black background for a better effect.
7. Overlaying the Text on Your Image
Open your word cloud in Photoshop and drag the text into the tab with your subject. This will add a text layer to your subject’s layers. Use the Transform Tool to adjust the size of your word cloud and make sure to cover the entire image with text.
8. Cropping the Image
To ensure the text aligns with the displacement map, you need to crop the image to fit. Go to the Image dropdown, select “Crop,” and deselect the text.
9. Implementing Displacement
Next, displace the text layer to make it conform to the shape and texture of the subject in the photo. You can do this non-destructively by turning the text layer into a smart object and applying the displacement map saved earlier.
10. Finishing Up
With the displacement done, it’s time to tweak the final layers for the perfect effect. Change the Blend Mode of the subject Layer to “Linear Burn,” adjust the Opacity of the top text layer to 15%, and remove parts of the top text layer that go over the subject’s face.
11. Admiring Your Masterpiece
Congratulations! You’ve successfully created a unique and stunning typographic portrait.
12. Conclusion
Creating Typography Portraits in Photoshop is a testament to the endless possibilities of digital artistry. It might seem challenging at first, but with practice and creativity, you can produce striking and individualistic text-based portraits.
Remember, if you’re looking for professional typography portrait services, visit misterclippingpaths. They are one of the best editing services providers in the market.
Do you have any questions or comments about creating Typography Portraits in Photoshop? Don’t hesitate to leave a comment below, and please share this tutorial if you found it useful!

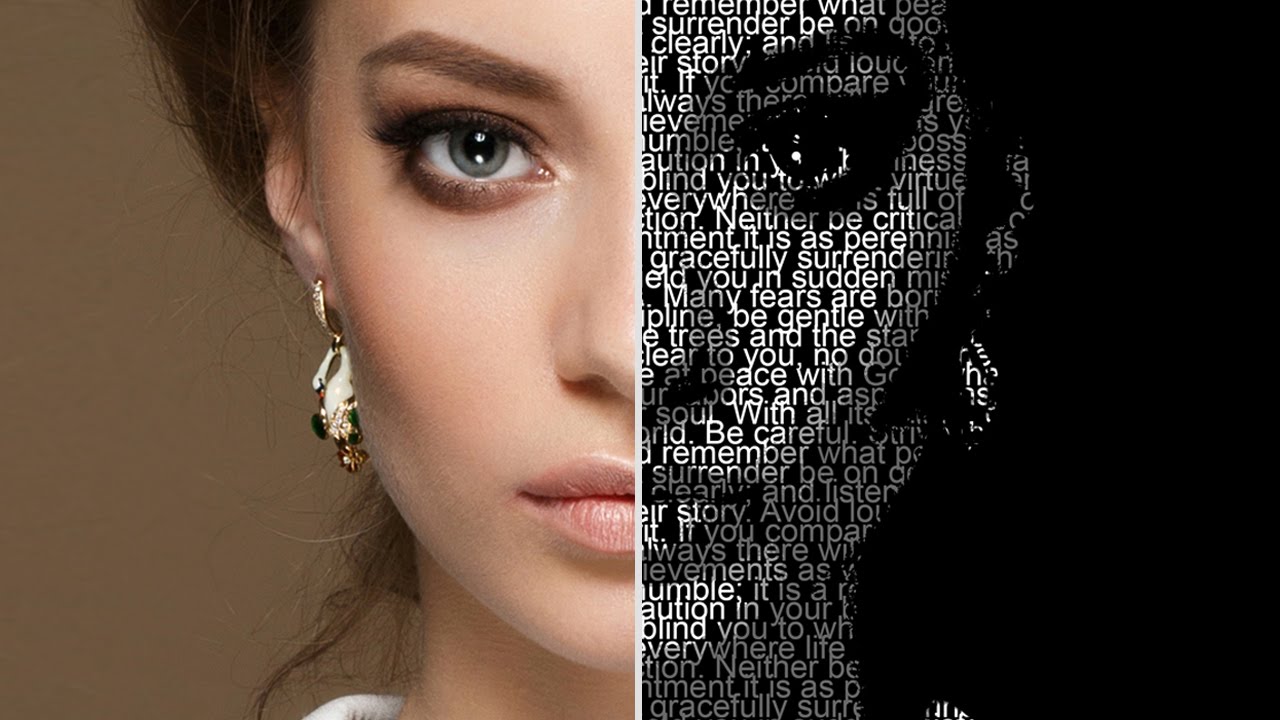
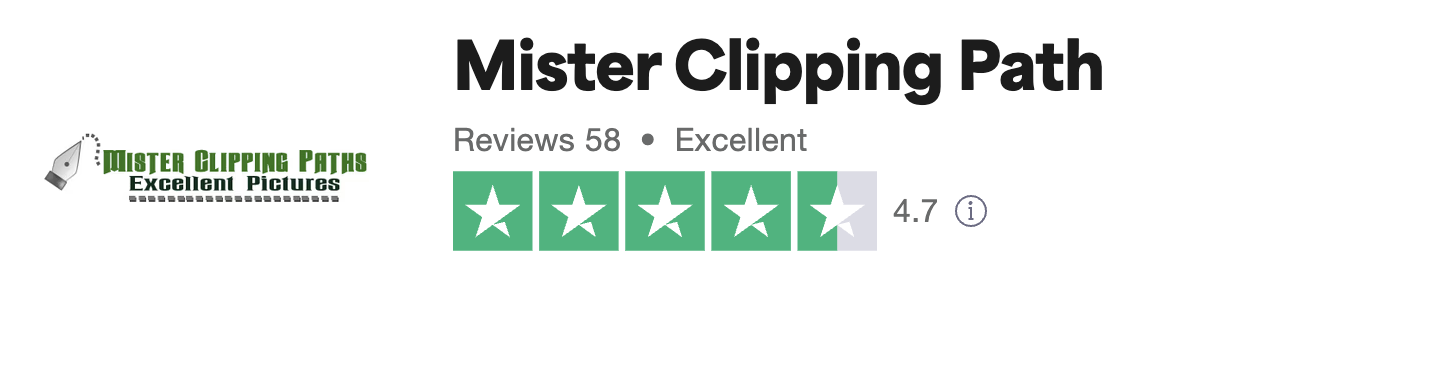

Leave a Reply
Want to join the discussion?Feel free to contribute!